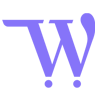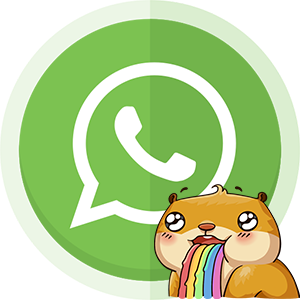Как добавить контакт в Whatsapp на компьютер
Ватсапом пользуется огромное количество владельцев мобильных девайсов. После установки этой программы происходит автоматический перенос контактов из телефонной книги непосредственно в софт. Если же человек использует утилиту на компьютере, тогда он обязательно поинтересуется, можно ли добавить контакт в WhatsApp с ПК.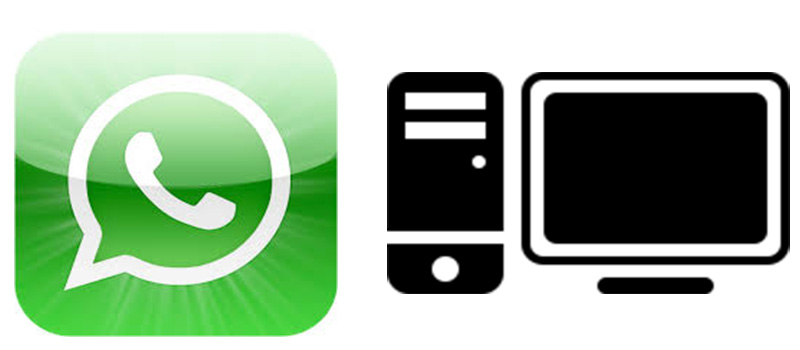
Стоит сразу сказать, что сделать это возможно, но только ручным способом. Поэтому нужно пояснить, каким образом выполняется данный процесс.
Инструкция по добавлению контактных данных в Ватсап через PC
Мессенджер Whatsapp отличается довольно простым интерфейсом. Как только будет выполнен его запуск, человек увидит три главные вкладки софта. После этого ему нужно осуществить следующие несложные шаги:
- Открыть одноименный раздел, позволяющий осуществить требуемое действие.

- Кликнуть по значку, на котором изображена фигура человечка с плюсом. Она располагается в верхней части экрана непосредственно с правой стороны.
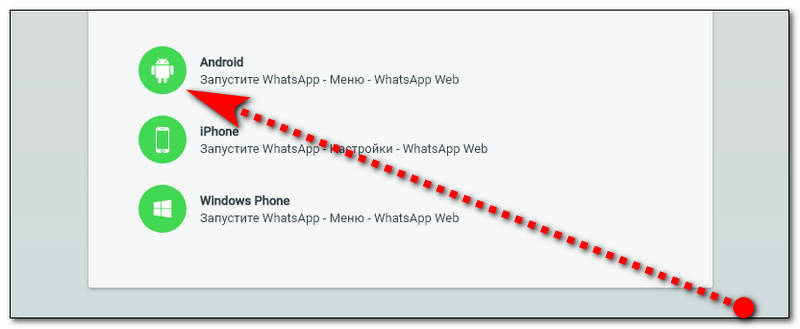
- Набираются данные конкретного абонента. Это телефонный номер, имя и так далее. Действие осуществляется в появившемся диалоговом окне.
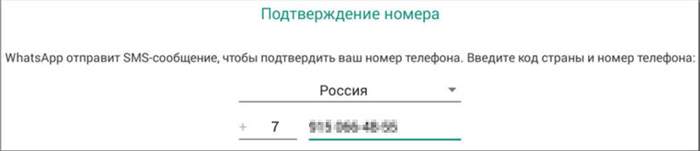
- Тапается по кнопке с надписью «Готово».
Важно! Программа на ПК может быть установлена с помощью эмулятора Android-среды. Чаще всего применяется симулятор Bluestacks. В этом случае всегда используется Google-аккаунт для активации ПО. Если в учетную запись синхронизированы контакты, тогда они автоматически отобразятся в соответствующем перечне мессенджера.
[table id=3 /]
Существует еще один способ, позволяющий добавить новый контакт в WhatsApp на компьютер. Он реализуется с использованием смартфона. Пользователю нужно осуществить следующие действия:
- открывается в телефоне список данными абонентов;
- вызывается меню с операциями;
- выбирается пункт, который называется «Экспортировать контакты».
После данных операций человек увидит предложение о сохранении номеров в разных местах. Это sim-карта, SD карта и внутренний накопитель. Лучшим вариантом является SD-карта. Как только человек определиться с местом хранения, он увидит сообщение, где будет обозначена папка, в которой размещается информация. В завершение данного этапа подтверждаются проведенные действия.
Далее, владельцу девайса нужно выполнить подключение карты памяти или смартфона к десктопу или ноутбуку. Затем осуществляется запуск эмулятора. В его окне открывается меню настроек. Потом нажимается строчка «Импорт файлов Windows». Она находится в левой части окна.
На следующем этапе появится проводник, где нужно выбрать файл с контактной информацией. Он был ранее сохранен с мобильного устройства. После этого появится информация относительно того, какое приложение нужно использовать. Далее, человек должен выбрать «Сохранить в». После чего ему нужно указать место, куда будет сохранен файл. Потом в Android-эмуляторе открываются «Контакты» и выбирается строчка с надписью «Импорт/Экспорт». На следующем этапе нажимается «Импорт из накопителя». Далее, обозначается путь.