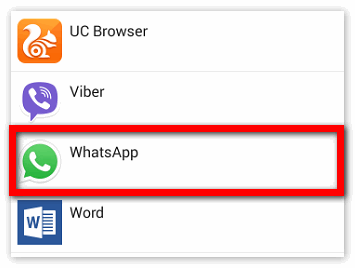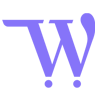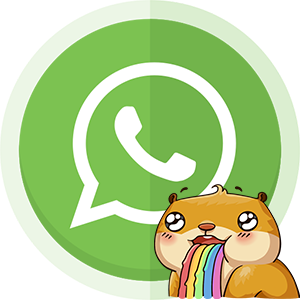Почему не доставляются сообщения в WhatsApp — причины и решения
WhatsApp — один из мощнейших и качественных современных мессенджеров, достойно представляющий себя на рынке среди аналогов в данном сегменте. К сожалению у любого программного обеспечения появляются проблемы, вызванные его некорректной работой или непониманием пользователем принципа его работы. В другом случае пользователь может воспринять ограничивающую функцию как ошибку, но её решить намного проще.
Решение проблем с отправкой сообщений в Ватсап
Некоторые пользователи встречаются с проблемой, когда они не могут отправить текстовое сообщение, иногда с прикреплёнными файлами (из галереи, и прочие). Далее рассмотрим возможные причины возникновения ошибок и методы их решения для более комфортного использования Ватсапа.
Рассмотрим проблемы, разделив их на три группы, в каждой из которых есть свои нюансы их появления и решения.
Обратите внимание! На скриншотах рассмотрены примеры решения проблем на базе ОС Android с графической оболочкой MIUI. Ввиду оригинальности данного ПО, пункты и надписи кнопок могут отличаться от вашего устройства, даже если на него установлена та же операционная система, что в рассматриваемом варианте.
Совместные проблемы отправки / получения
Существуют ошибки или проблемы, связывающие отправляющую и принимающую сообщение стороны. Как правило, это глобальные функции, отвечающие в целом за обмен информацией.

Решение 1: Отсутствие подключения
Имеется ввиду нестабильное или отсутствие интернет-соединения. Это может быть мобильный трафик, беспроводные технологии передачи сети (Wi-Fi, 3G), подключённый посредством USB модем и другие возможные способы.
- Если вы используете мобильный трафик, воспользуйтесь данным пунктом. Разворачиваем верхнюю шторку устройства и находим иконку «Интернет» (в некоторых устройствах может называться «Мобильный интернет«) и активируем её одиночным нажатием. После активации ждём определённое время до появления соответствующей иконки в шторке уведомлений.
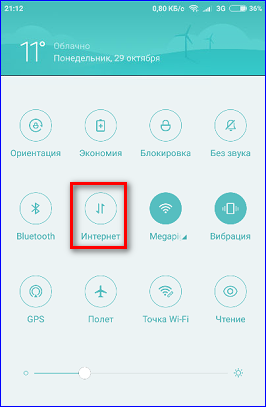
- При использовании беспроводной технологии Wi-Fi активируем соответствующую иконку, находящуюся, как правило, возле мобильного интернета и так же ждём появления индикатора.
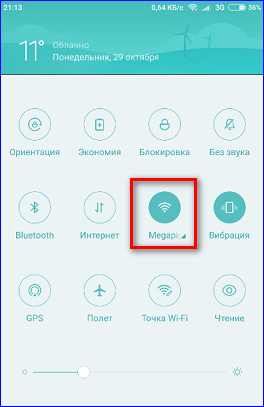
- Убедитесь, что режим полёта не активен. Он отключает мобильную связь, включая передачу данных через интернет. Иконку с управлением данной функции находится в той же шторке.
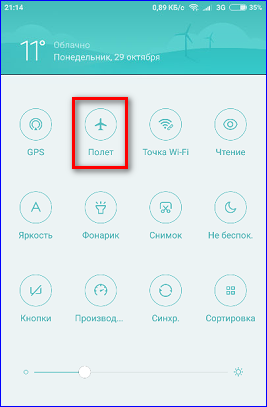 В отдельных случаях, как у графической оболочки MIUI эта иконка может дублироваться в панели выключения устройства — для её появления зажмите кнопку включения телефона / планшета
В отдельных случаях, как у графической оболочки MIUI эта иконка может дублироваться в панели выключения устройства — для её появления зажмите кнопку включения телефона / планшета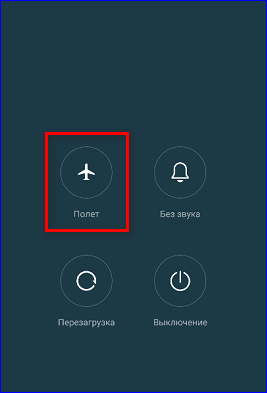
Решение 2: Переустановка мессенджера
Нередко программное обеспечение отказывается корректно работать из-за файлового сбоя. Для устранения данной проблемы достаточно переустановить приложение, чтобы восстановить все файлы. Рекомендуется предварительно сделать резервную копию нужных вам данных, например чатов.
- Перейдите в приложение «Play Market«, найдя его иконку на рабочем столе устройства. В отдельных случаях оно может называться «Google Play» или «Приложения Google«.
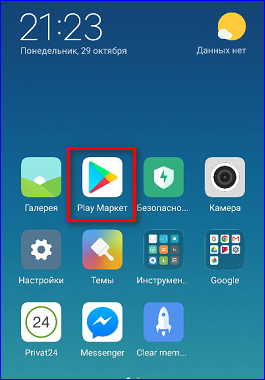
- Активируйте поисковую строку в верхней части экрана, нажав на «Google Play«.
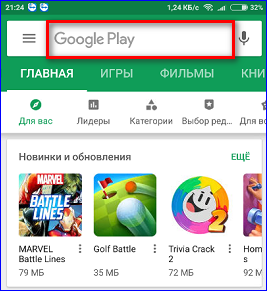
- Введите в активное поле «whatsapp» и выберите из всплывшего списка вариант «WhatsApp Messenger«.
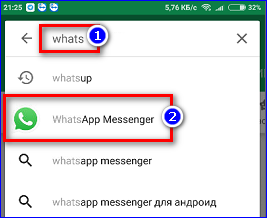
- В новом окне щёлкните кнопку «УДАЛИТЬ«.
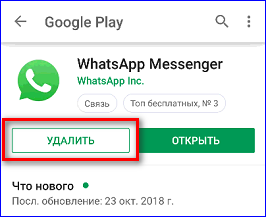
- Подтвердите намерения полного удаления приложения кнопкой «ОК«.
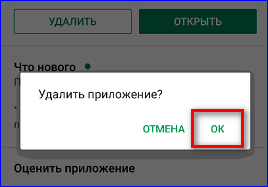
- После завершения процесса удаления появится нужная нам кнопка — нажимаем «УСТАНОВИТЬ«.
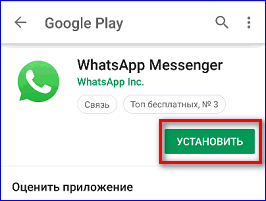
- Принимаем соглашение о разрешении приложению соответствующих функций, предварительно ознакомившись с ними, кнопкой «ПРИНЯТЬ«.
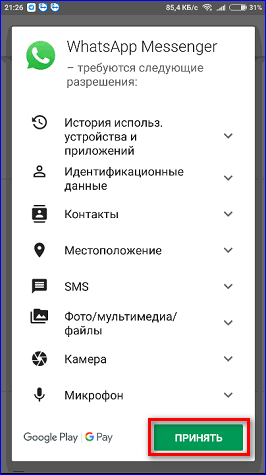
- Дожидаемся окончания процесса установки, проследив за процентным индикатором.
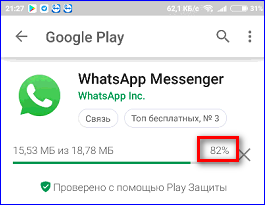
- Нажимаем появившуюся иконку «ОТКРЫТЬ» для начала нового использования мессенджера, где проходим повторную авторизацию и восстанавливаем необходимые данные.
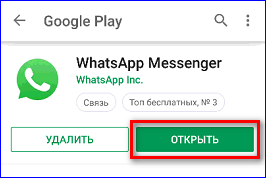
Проблема отправляющей стороны
Одной из самых распространённых проблем отправки и получения сообщений является наличие абонента в чёрном списке пользователей. Другими словами, это список заблокированных собеседников, которым закрыт доступ к функции написании сообщений в ваш адрес. Соответственно, вы отправить сообщения такому абоненту тоже не можете. Следуя этой логике можно предположить, что варианты решения всего два: смириться с невозможностью далее отправлять письма ранее заблокированному абоненту, либо следовать инструкции ниже:
- На главном экране приложения переходим к настройкам, кликнув три точки в правом верхнем углу интерфейса.
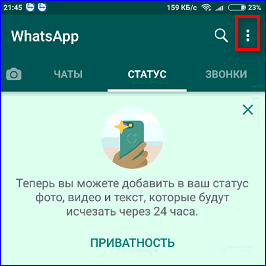
- Выбираем в контекстном меню пункт «Настройки«.
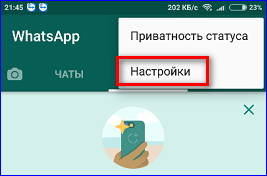
- Нажимаем на строку настроек «Аккаунт«.
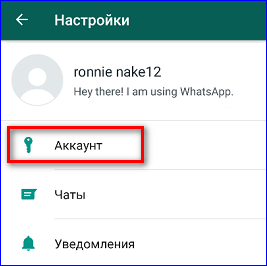
- Переходим к пункту «Приватность«, единожды кликнув на него.
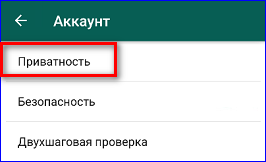
- Выбираем строку «Заблокированные» в блоке «Сообщения«. Предварительно можно увидеть количество пользователей, которым запрещён доступ к переписке с вами.
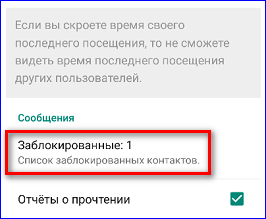
- Выделяем кликом пользователя, которого желаете разблокировать.
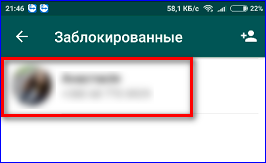
- Выбираем единственный всплывший вариант — «Разблокировать«.
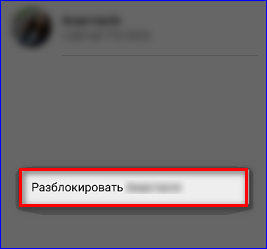
Проблема принимающей стороны
Для обмена информацией всегда нужен определённый свободный объем памяти на устройстве, которое принимает сообщения или файлы. Часто переполненное пространство не только затормаживает работу смартфона, но и не позволяет получить новую информацию с помощью сети. Особенно это касается аудиосообщений, видео и других медиафайлов.
- Опускаем верхнюю шторку устройства и переходим в генеральным настройкам. Обычно это иконка шестерёнки, или что-то иное с надписью «Настройки» под иконкой.
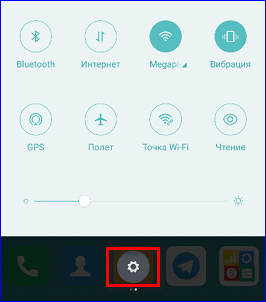
- Находим соответствующие настройки, обычно это строка «Память«.
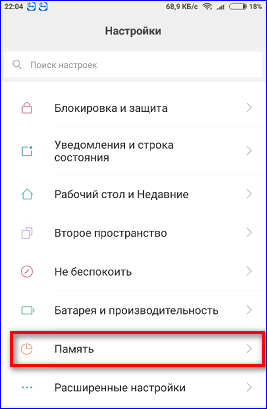
- Ознакомьтесь со строкой занятости пространства памяти вашего телефона или планшета и сделайте выводы по поводу его заполненности. Для корректной работы приложения нужно по крайней мере 100 мегабайт свободной памяти. Ниже, как правило, представлен список категорий с информацией о том, что и сколько места занимает на вашем устройстве.
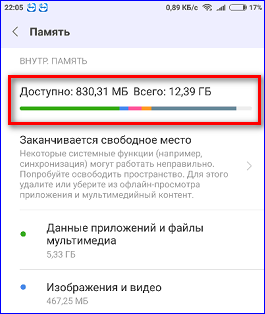
- Одним из наиболее объёмных пунктов является кэш устройства (временные файлы, ускоряющие повторный просмотр ранее загруженных файлов). Очистите эти данные для освобождения лишнего места в памяти.
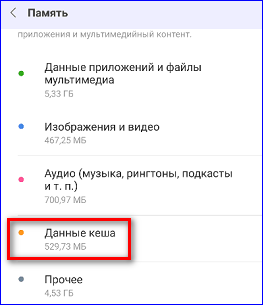
Таким нехитрым образом мы смогли установить как минимум несколько причин, по которым обмен сообщениями может задерживаться или быть невозможным. Воспользовавшись представленной инструкцией вы можете решить сопутствующие проблемы, мешающие корректной работе приложения и вашего драгоценного устройства в целом.