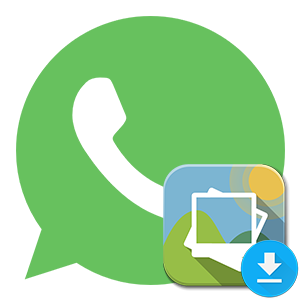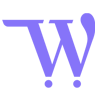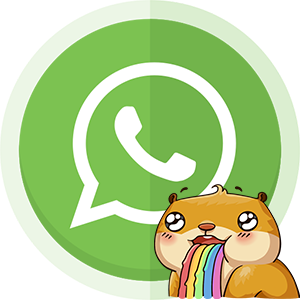Как сохранять фотографии с WhatsApp на телефон
Популярный мессенджер WhatsApp позволяет не только вести текстовые переписки, но и обмениваться медиафайлами, в частности, фотографиями. И, при необходимости, сохранить фото с ВатсаАпа на телефон можно разными способами.
Многие пользователи интересуются, как сделать экспорт изображений из WhatsApp на телефон. Данную процедуру возможно осуществить на iPhone и смартфонах, работающих под управлением ОС Android.

Способ 1: Сохранение фото из чата WhatsApp на телефон
Самый распространенный способ сохранить фото из WhatsApp на устройство — это его сохранить непосредственно из меню чата.
Вариант 1: iPhone
-
- Для начала потребуется запустить приложение WhatsApp и перейти во вкладку «Чаты», где и следует открыть беседу, из которой будет осуществляться загрузка.
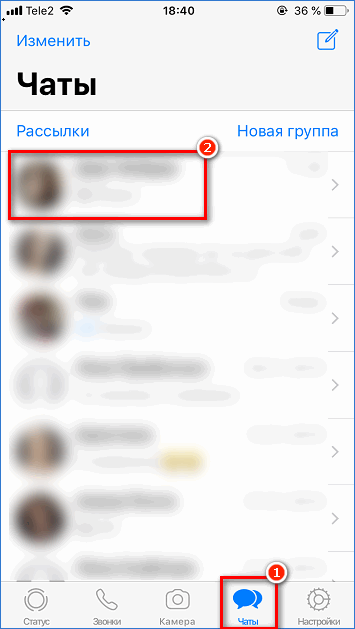
-
- Как только изображение будет найдено, понадобится его открыть, а затем тапнуть по кнопке экспорта.
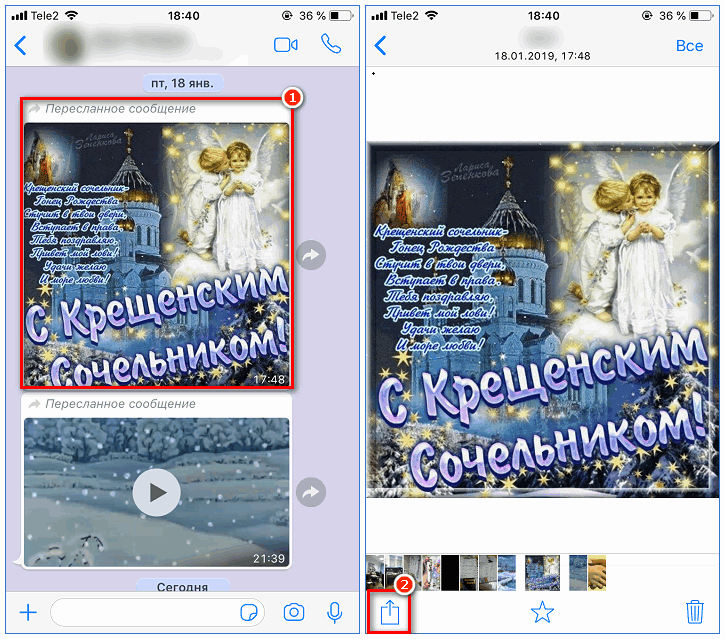
- Во всплывшем меню остается лишь выбрать кнопку «Сохранить», после чего картинка окажется в фотопленке Айфона.

Вариант 2: Android
-
- В приложении потребуется перейти ко вкладке «Чаты». Следом открыть беседу с пользователем, который прислал изображения.
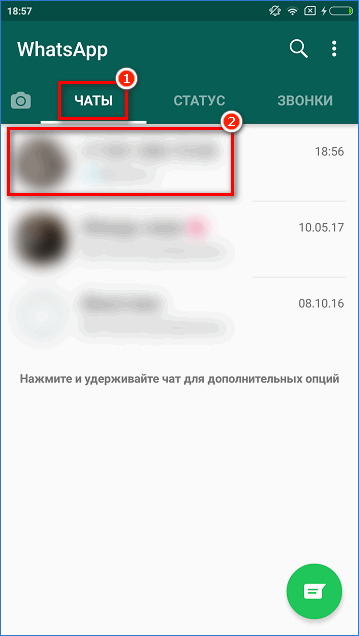
-
- Если на телефоне активирована автозагрузка, то на экране будут видны миниатюры картинок — в этом случае картинка уже экспортирована в память телефона.
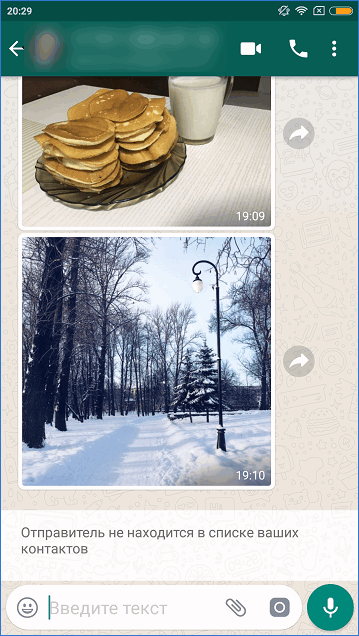
- Если же автозагрузка отключена, на экране отобразится размер файла. Кликнув по нему, смартфон сразу приступит к загрузке, после чего изображение будет доступно к просмотру в Галерее.
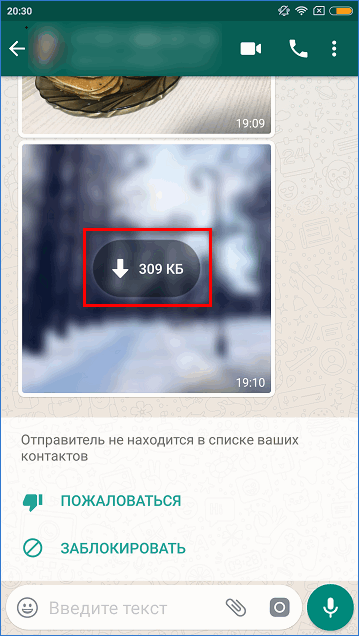
Способ 2: Автозагрузка изображений
При желании, можно автоматически сохранить в галерее фото из ВацАпа — для этого необходимо активировать соответствующую настройку на смартфоне.
Вариант 1: iPhone
-
- В нижней части окна потребуется открыть вкладку «Настройки», а затем выбрать раздел «Данные и хранилище».
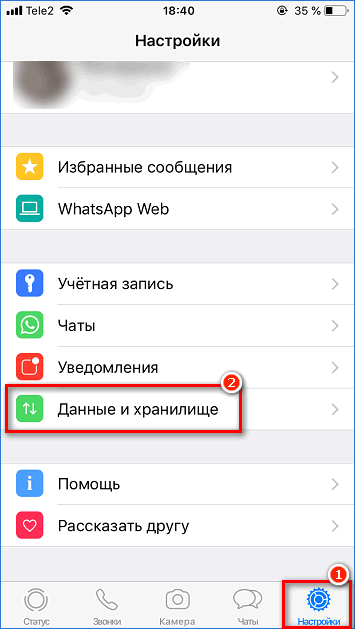
-
- В блоке «Автозагрузка медиа» открыть раздел «Фото» и выставить требуемый параметр: «Wi-Fi» или «Wi-Fi и сотовая связь». Например, при выбранном параметре «Wi-Fi» изображения не сохраняются при подключении к сотовой сети (актуально для пользователей с ограниченным количеством трафика). После можно закрыть окно настроек.
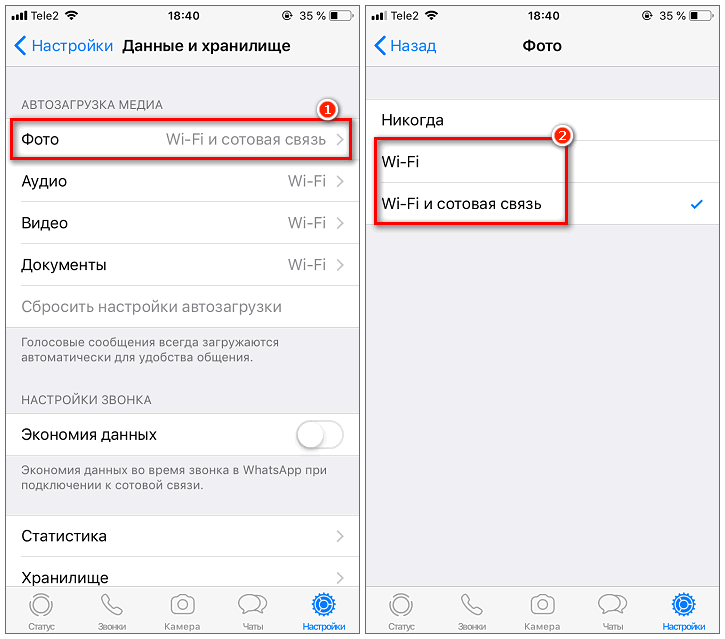
-
- Также возможно активировать автозагрузку для определенного контакта (беседы). Для этого на вкладке «Чаты» выбрать беседу.
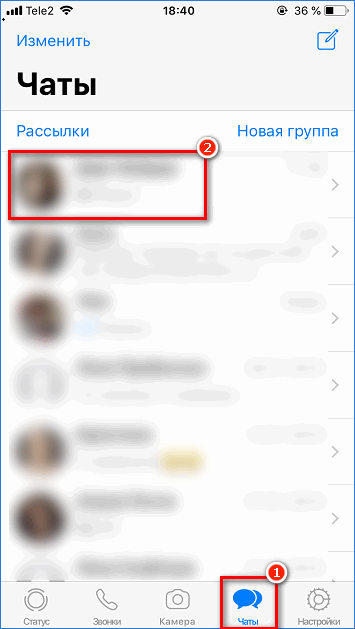
-
- В верхней части окна тапнуть по имени пользователя (названию чата).
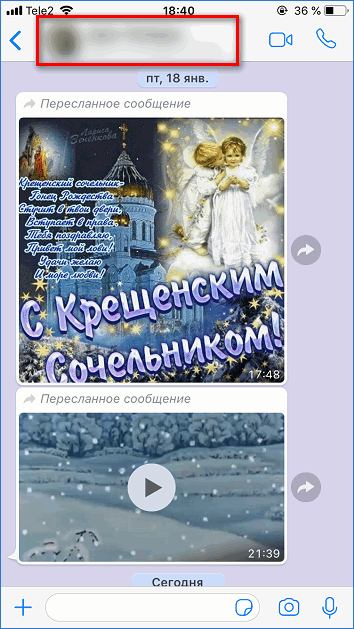
-
- В появившемся окне выбрать раздел «В Фотопленку».
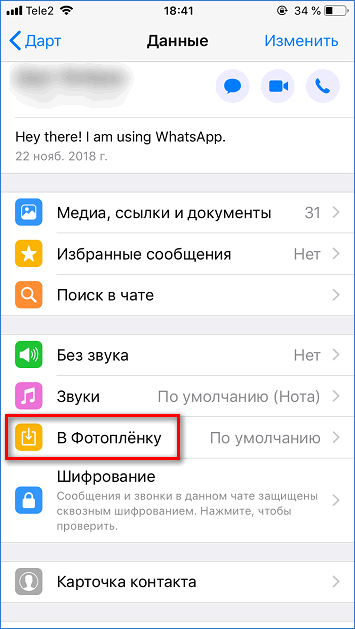
- Отменить подходящий параметр.
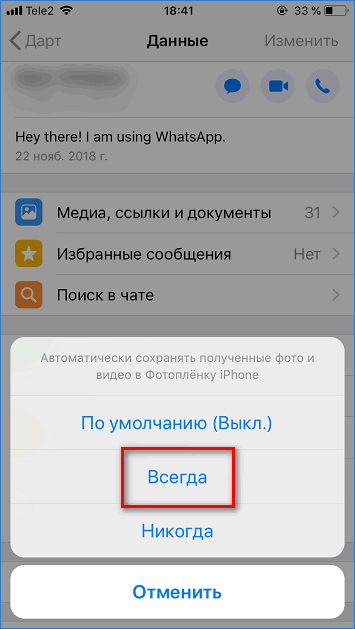
Вариант 2: Android
-
- В главном окне WhatsApp следует кликнуть в правом верхнем углу по иконке с тремя точками. В появившемся контекстном меню выбрать пункт «Настройки».
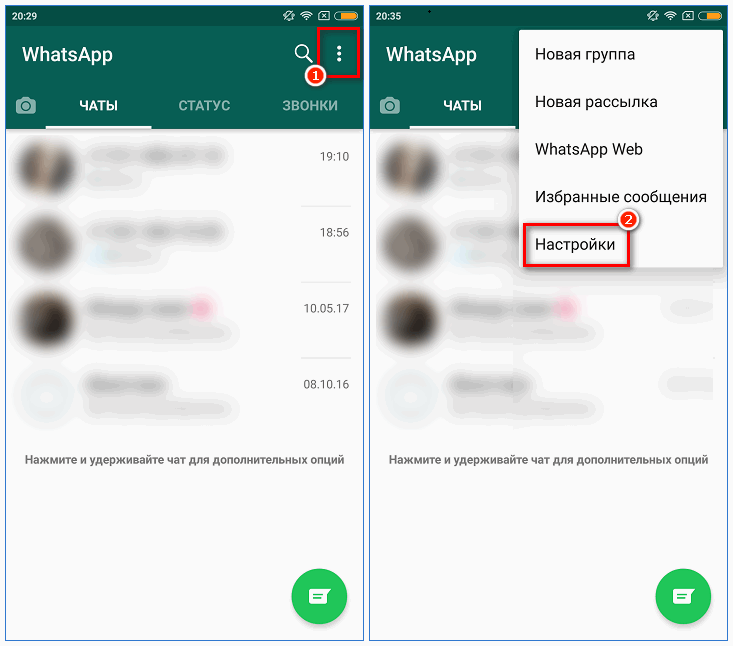
-
- В новом окне открыть раздел «Данные и хранилище».
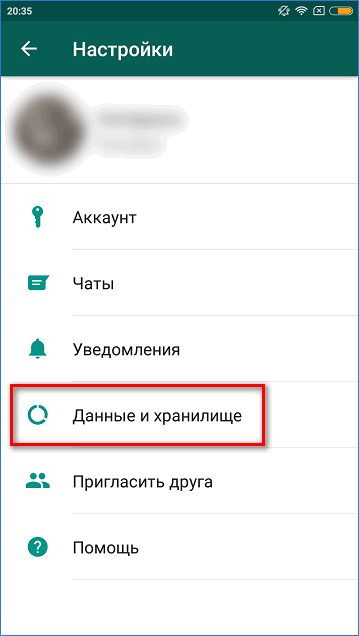
- В блоке «Автозагрузка медиа» приведены пункты «Мобильная сеть», «Wi-Fi» и «В роуминге». Для каждого из них вы можете настроить автозагрузку. Например, если выбрать пункт «Wi-Fi», следует поставить галочку около параметра «Фото», а затем выполнить сохранение нажатием кнопки «Ок».
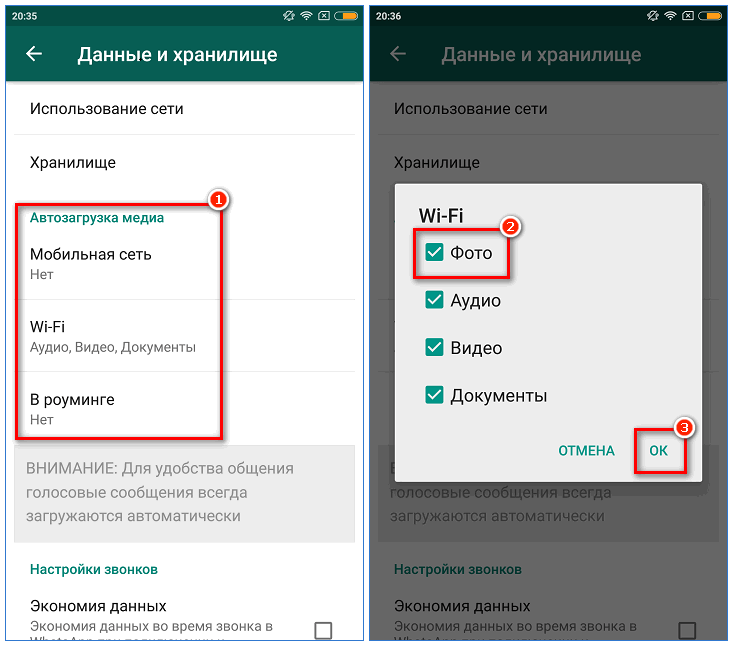
Способ 3: Пакетная загрузка фотографий на iPhone
Со временем в диалоге может быть прислана далеко не одна фотография. И, при необходимости, ВотсАп позволяет сохранить их разом все (или выборочные). Данная функция доступна только на Айфоне.
-
- На вкладке «Чаты» потребуется выбрать диалог, с которым будет осуществляться дальнейшая работа.
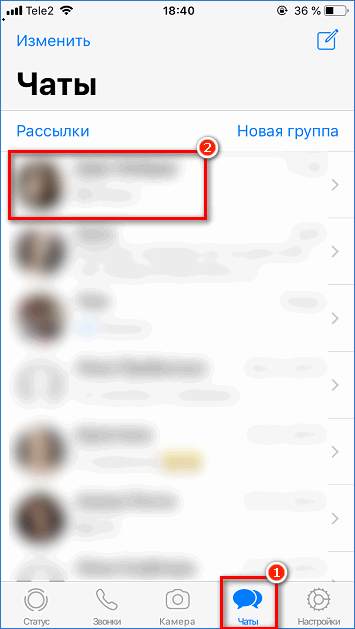
-
- В верхней части окна следует выбрать имя контакта (наименование беседы).
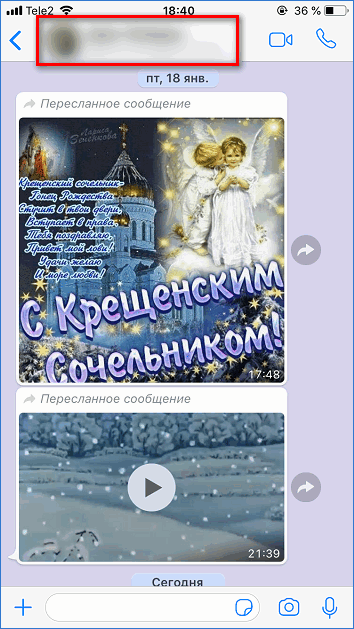
-
- В следующем окне открыть раздел «Медиа, ссылки и документы».
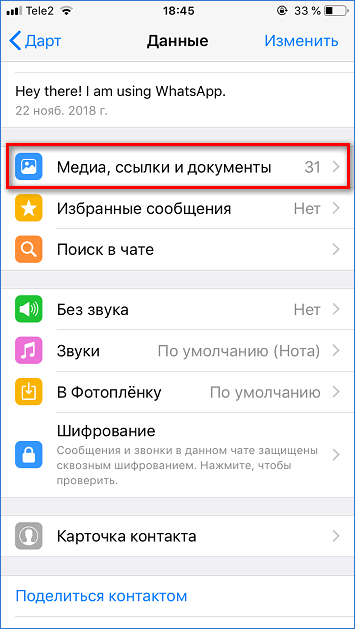
-
- Здесь будут сохраняться все входящие медиафайлы. Чтобы сохранить сразу несколько изображений на Айфон, в правом верхнем угу потребуется нажать кнопку «Выбрать», а затем поставить галочки на интересующие снимки.
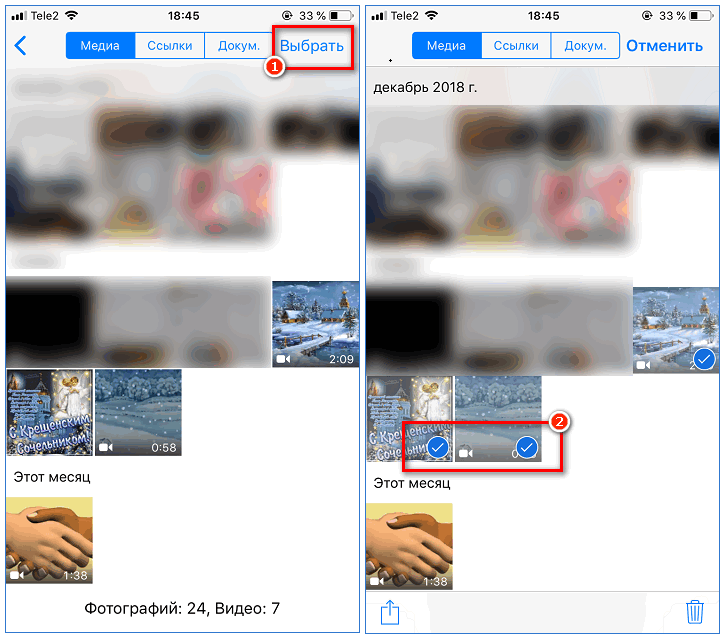
- Далее в нижнем левом углу выбрать кнопку экспорта, а затем тапнуть по кнопке «Сохранить».
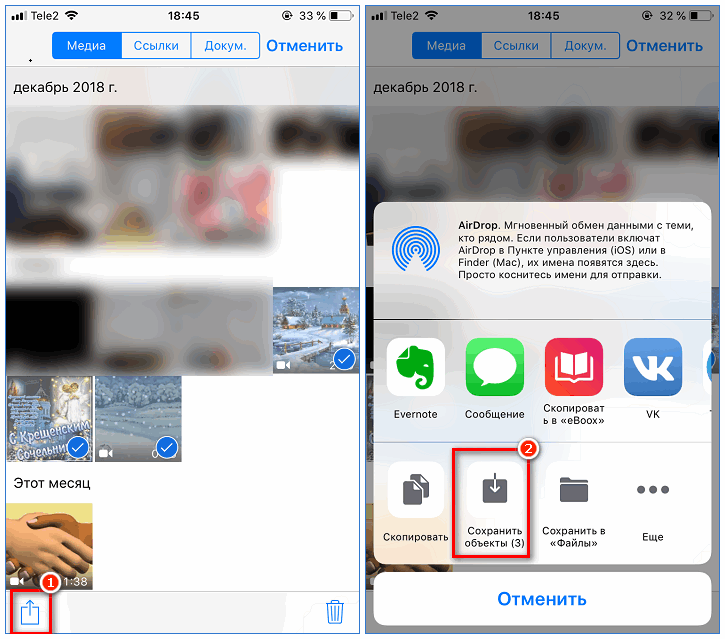
Данные способы позволят с ВатсАпа скинуть фото на телефон. Используя их, все фотографии будут всегда под рукой.