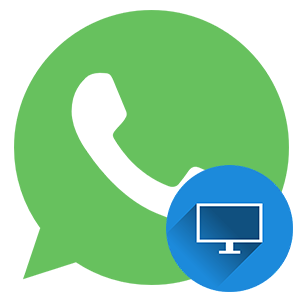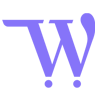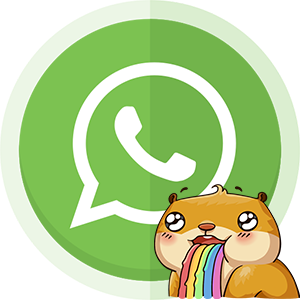WhatsApp на компьютере — руководство пользования программой
Пользоваться Ватсап на компьютере удобно всем без исключения. Выполнить подключение можно несколькими способами. Мессенджер доступен для любого типа операционной системы на ПК, однако для каждой из них предусматриваются индивидуальные условия.
Приложение дает массу преимуществ при использовании на смартфоне. Поэтому тем, кто постоянно проводит время за компьютером не лишним будет установка мессенджера на него.
Применение сервиса WhatsApp Web
Существует несколько способов, которые помогут установить и настроить WhatsApp на компьютере. Рассмотрим браузерный вариант, он не требует дополнительных инсталляций. Поэтому далее действуем по инструкции.
- Открываем приложение WhatsApp на смартфоне. Переходим в меню, обозначенное тремя вертикальными точками (найти его можно над рабочими вкладками). В появившемся списке выбираем пункт WhatsApp, как показано на фото.
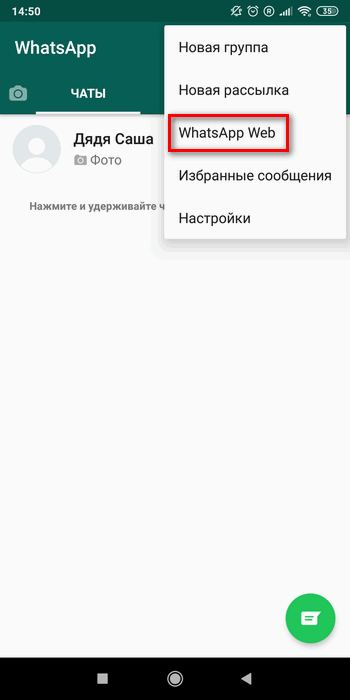
- На экране компьютера и телефона появится изображение с QR-кодом, которое необходимо отсканировать рабочей камерой с телефона. Другим способом активировать программу на ПК невозможно. Нажимаем кнопку «ОК, ЯСНО».
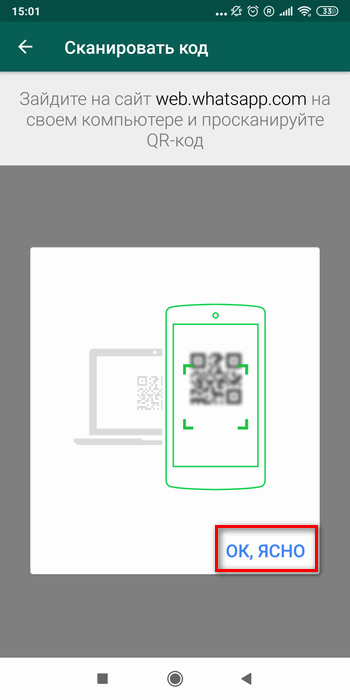
- Читаем сообщение и выполняем все действия, переходим на сайт web.whatsapp.com. После этого перед вами появится QR-код, к которому подносим камеру смартфона и проводим синхронизацию.
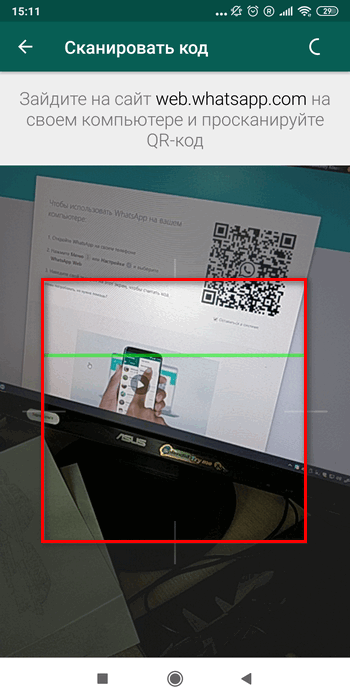
- Далее открывается окно мессенджера в версии браузера. Сюда переносятся все данные, включая переписку и контакты. Введите сообщение с клавиатуры компьютера и отправьте собеседнику.
После подключения к WhatsApp на компьютере пользователи интересуются, можно ли выходить из него на телефоне. Этого делать не рекомендуется, в противном случае связь будет потеряна и переписка прекращена.
Полезно знать! Совершить запись и сохранение контакта в режиме интернет-обозревателя не получится. Сделать это можно только со смартфона, так как пользоваться данной функцией можно с полем для ввода номера.
Использование установочного файла на ПК
Пользоваться ватсапом можно на операционной системе Windows и Macos. Она предусматривает очную установку программы мессенджера на компьютер. Для этого необходимо Скачать WhatsApp
официальную версию. После действовать, как рассказывает дальнейшее руководство.
- На сайте переходите к версии скачивания для компьютеров с операционными системами Windows мом MacOs. Нажимаете на кнопку «Скачать для Windows (64-Bit), как показано на фото.
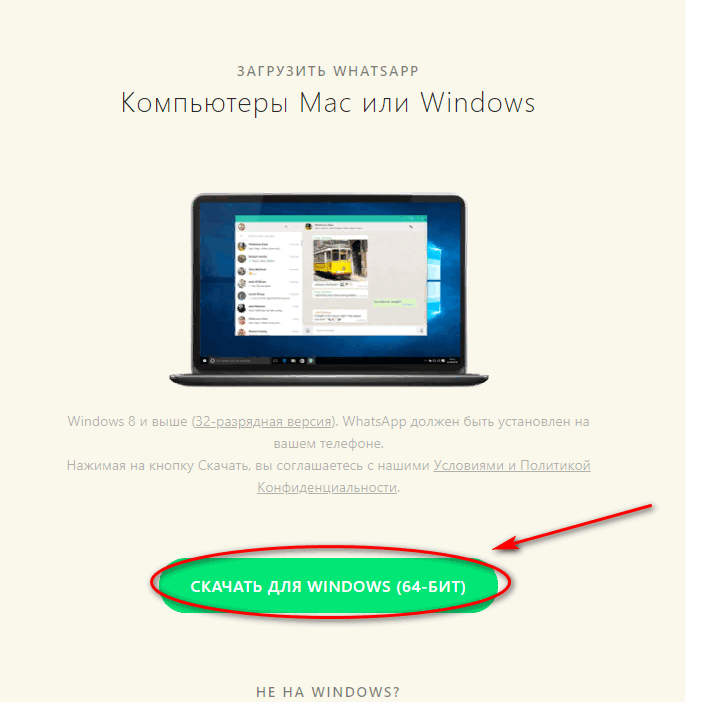
- Установочный файл появляется в браузере, открываем его и дожидаемся установки на ПК. Проводим сканирование QR-кода камерой смартфона. Для этого открываем мессенджер на телефоне после чего подносим камеру к монитору ПК.
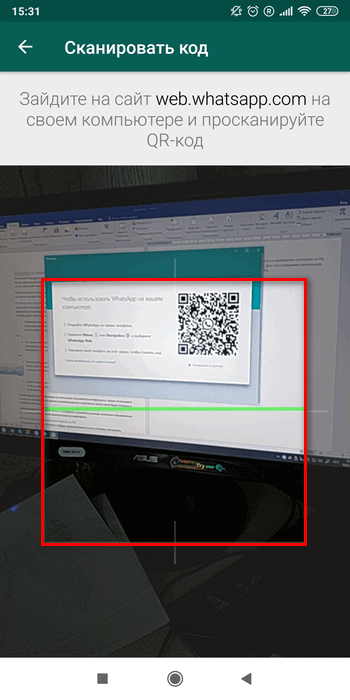
Теперь можно пользоваться WhatsApp традиционным образом: двигать, сворачивать и менять размер приложения прямо на компьютере. Однако, использовать такую версию для совершения видео звонков не удастся. Такая функция доступна только на смартфоне.
Установка эмулятора BlueStaks на компьютер
Для начала необходимо установить свежую версию эмулятора BlueStaks. Скачиваем ее с сайта с софтом для ПК. Устанавливаем в соответствии с рекомендациями и подсказками. Когда программа готова к работе, на ПК делаем следующее.
- Перейдите на официальный сайт и скачайте эмулятор Bluestaks, как показано на фото.

- Затем активируйте инсталлятор и дождитесь пока пройдет установка. Затем откройте скачанное приложение, зайдите в свою учетную запись Google. Затем войдите в PlayMarket, перейдите в поиск и найдите приложение WhatsApp.
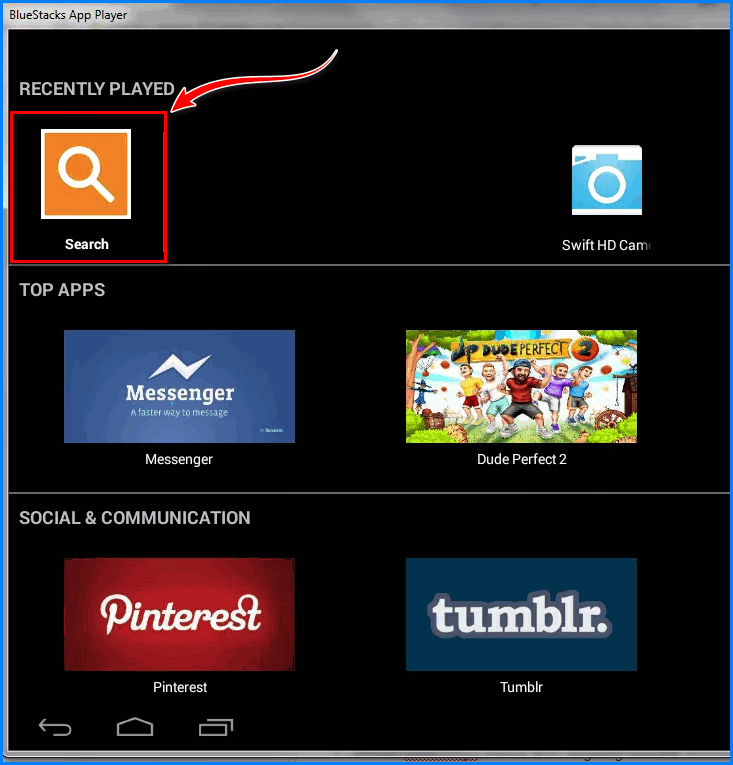
- Устанавливаете приложение, стандартным способом, затем можно воспользоваться мессенджером, как на смартфоне.
Полезно знать! Чтобы закрыть синхронизацию аккаунта на телефоне и компьютере, необходимо зайти в сервис WhatsApp Web на смартфоне и нажать кнопку «Выйти со всех устройств».
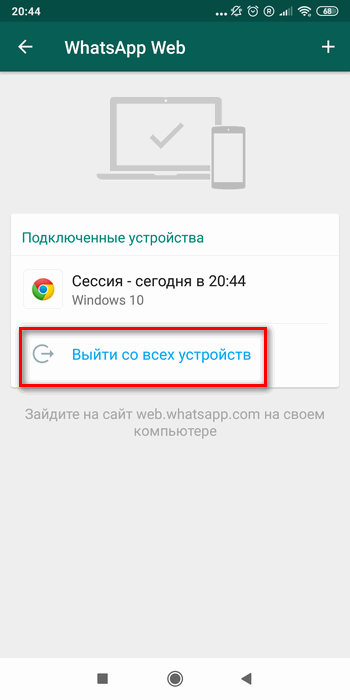
Использовать WhatsApp в эмуляторе можно только с ограничениями. С него невозможно совершать голосовые и видеозвонки без телефона. Подтвердив свой номер сотового, пользователь может входить в переписки, отправлять смайлы или открытки своим контактам.