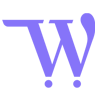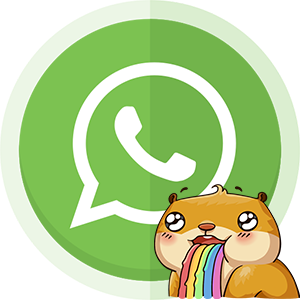WhatsApp Web — как работает и как пользоваться
Как пользоваться Ватсап Веб и чем компьютерная версия отличается от мобильного варианта. Достоинство этой версии в том, что здесь намного легче отвечать на сообщения, смотреть фотографии и видеоролики, переданные другими участниками чатов.

Версии WhatsApp Web
Web-версия не может работать автономно – только в паре с приложением на телефоне. Поэтому при загрузке программы с сайта вначале необходимо скачать мобильное приложение WhatsApp и настроить его. Работа при выключенном устройстве и без интернета невозможна.
Существует 2 Web-версии, которые предлагает официальный сайт:
Одна предназначена для скачивания. Её необходимо установить на компьютер. Второй вариант позволяет работать в браузере онлайн, без скачивания в ПК.
Вот так выглядят кнопки на сайте.
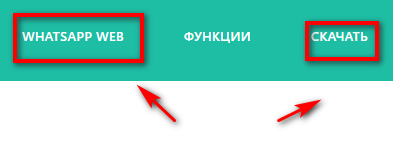
На самом деле эти типы программ идентичны друг другу. При их открытии на экране всплывают одинаковые окна, предлагающие с помощью телефона считать QR-код и настроить приложение.
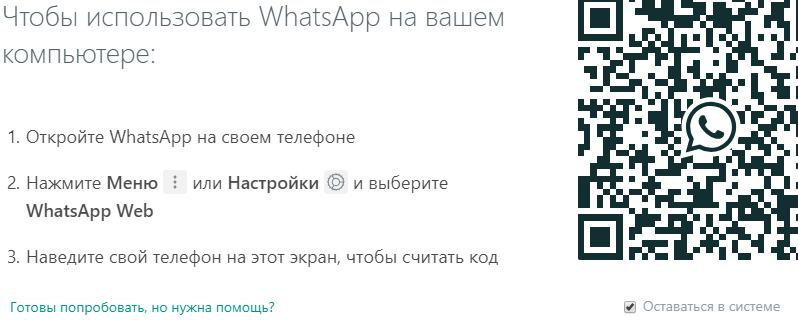
Если пользователь в течение некоторого времени не успеет включить телефон, то ему предлагается нажать на значок, чтобы перезагрузить QR-код.
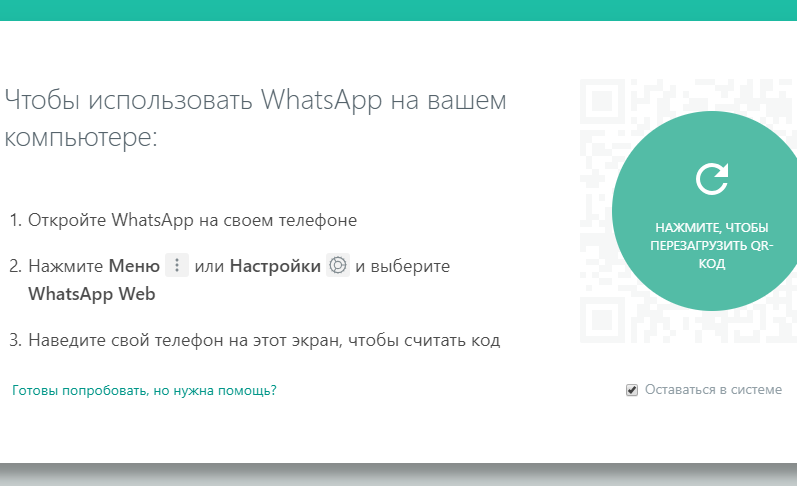
Далее нужно зайти в телефон и выполнить действия, предложенные в окне.
- Открыв чаты, нужно кликнуть по 3 точкам справа. Появится список действий для пользователя.
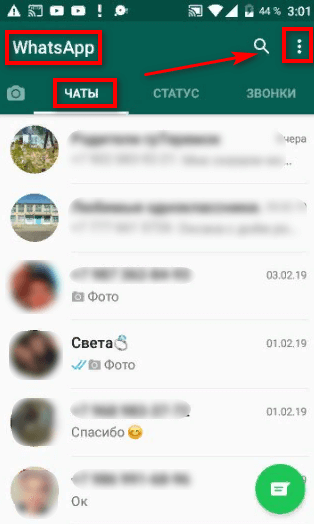
- В выпадающем окне нужно выбрать строку WhatsApp Web.
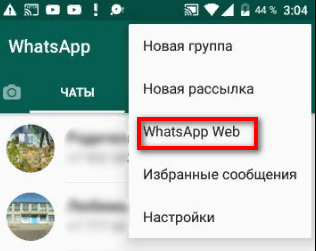
- Затем пользователю предлагается разрешить доступ к камере устройства. Необходимо согласиться и нажать кнопку «Далее», так как штрих-код не удастся просканировать.
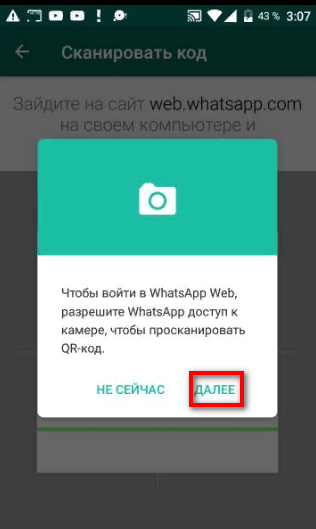
- Теперь осталось приблизить мобильное устройство к монитору ПК или ноутбука и навести камеру на QR-код.
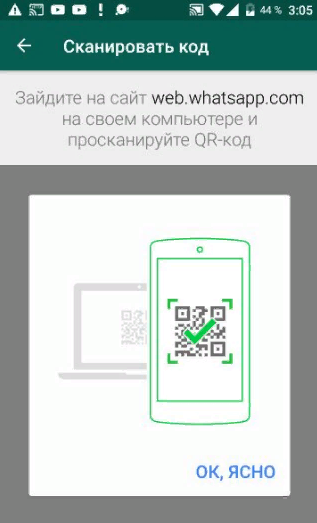
- Телефон начнёт сканирование.
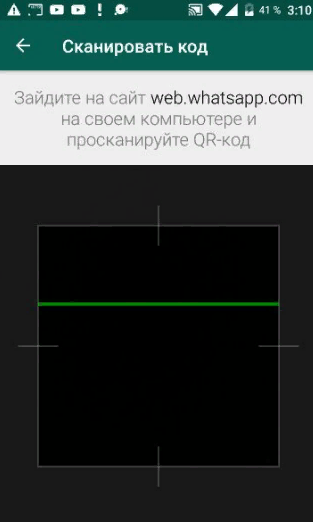
- Когда процесс завершится, начнётся синхронизация сообщений.
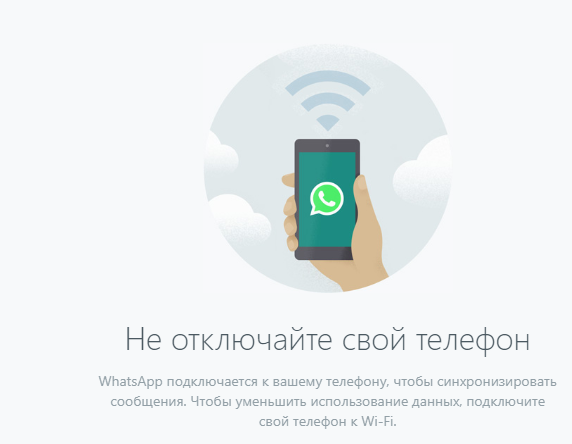
- После восстановления сообщений, пользователь увидит на экране компьютера переписку, точно скопированную с телефона.
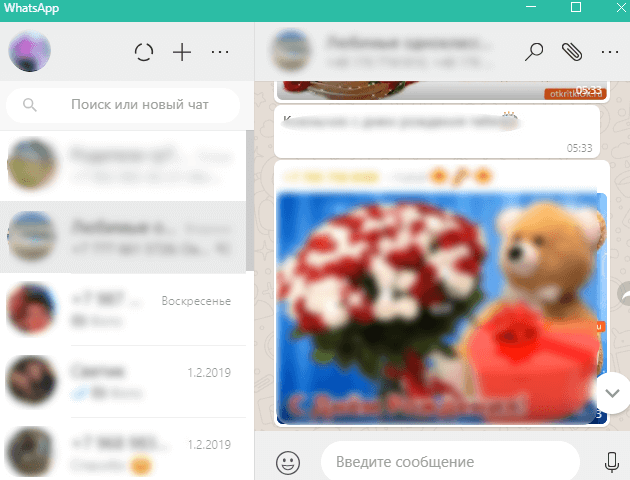
- Теперь можно использовать Ватсап Веб.
Важно! Если удалить медиафайлы и текст из мобильного телефона, то они автоматически исчезнут с компьютера.
Функциональные возможности версии WhatsApp Web
Функционал компьютерной версии значительно уступает мобильному приложению. Это можно увидеть, сравнив 2 странички главного меню мессенджера:
- Телефон.
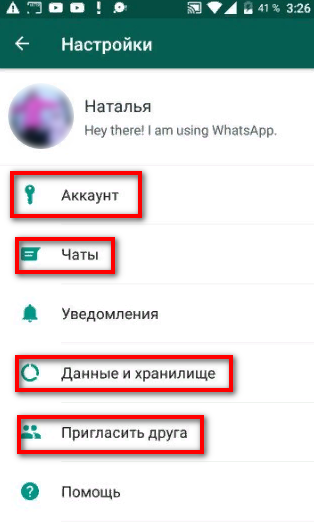 2. Компьютер.
2. Компьютер.
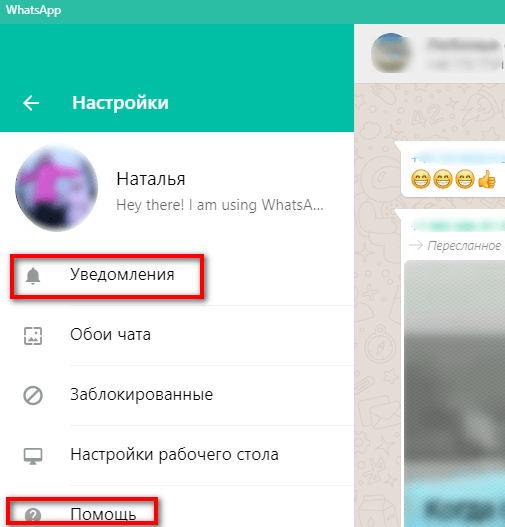
Общие функции в программах — это «Уведомления» и «Помощь», которые не касаются каких-либо сложных настроек. В телефоне, наоборот, почти все действия относятся к системным настройкам – «Аккаунт», «Данные и хранилища», «Чаты», «Пригласить друга».
Основные настройки главной страницы WhatsApp Web
Для большего понимания компьютерной версии сайта нужно разобраться, что означает каждая функция мессенджера. Для этого нужно войти в «Настройки», нажав на значок «Меню». Он выглядит как 3 точки.
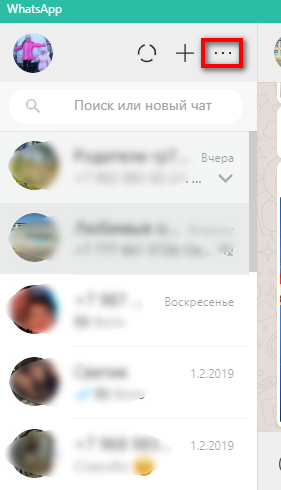
- Список настроек главной странички.
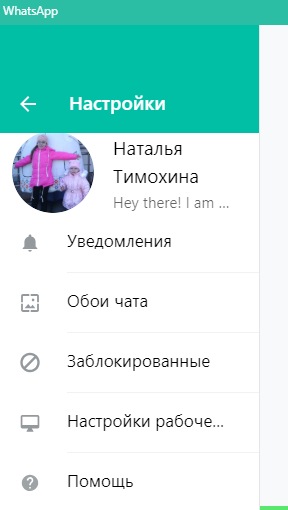 1. Уведомления. Здесь можно галочками отметить звуковые и визуальные оповещения, которые пользователь хотел бы получать в режиме онлайн. Есть возможность полного отключения уведомлений.
1. Уведомления. Здесь можно галочками отметить звуковые и визуальные оповещения, которые пользователь хотел бы получать в режиме онлайн. Есть возможность полного отключения уведомлений.
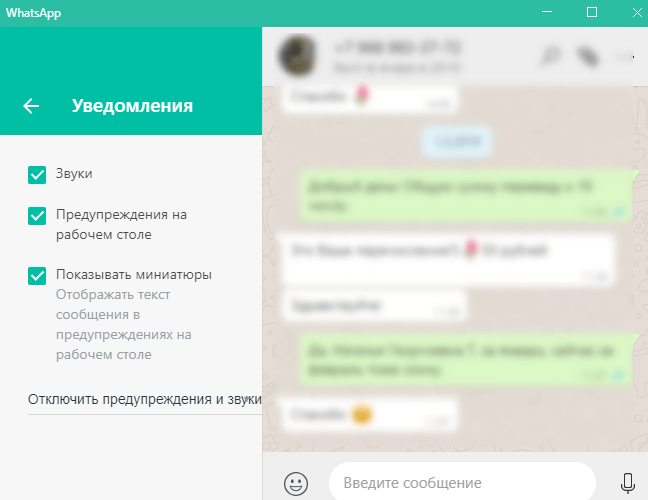 2. Обои чата. Пользователь может украсить чаты однотонными обоями любых цветов или выставить фон «По умолчанию». После выполненных действий система оповестит, что «Обои установлены».
2. Обои чата. Пользователь может украсить чаты однотонными обоями любых цветов или выставить фон «По умолчанию». После выполненных действий система оповестит, что «Обои установлены».
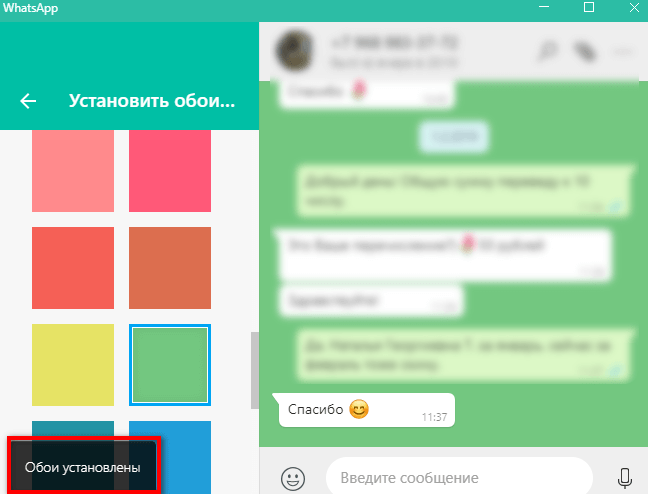 3. Заблокированные. Здесь можно добавить контакты участников чатов, от которых пользователь больше не хочет получать сообщений.
3. Заблокированные. Здесь можно добавить контакты участников чатов, от которых пользователь больше не хочет получать сообщений.
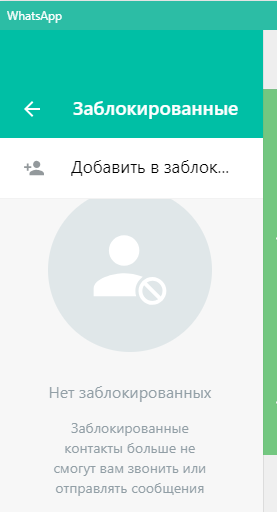 4. Настройки рабочего стола. Необходимо отметить, нужно ли открывать приложение при входе.
4. Настройки рабочего стола. Необходимо отметить, нужно ли открывать приложение при входе.
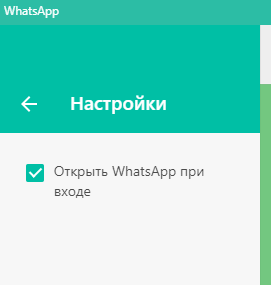 5. Помощь. На страничке представлены «Условия и Политика конфиденциальности», которые при клике на ссылку загружаются в отдельном окне. Также можно обратиться к службе поддержки, прикрепив скриншот с описанием проблемы, а также изучить частые вопросы пользователей.
5. Помощь. На страничке представлены «Условия и Политика конфиденциальности», которые при клике на ссылку загружаются в отдельном окне. Также можно обратиться к службе поддержки, прикрепив скриншот с описанием проблемы, а также изучить частые вопросы пользователей.
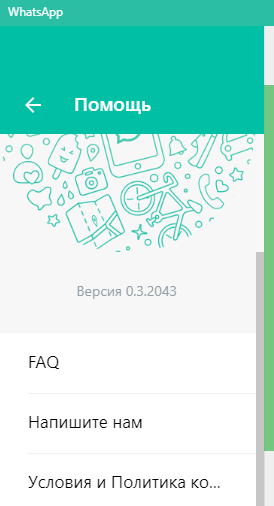
Пользоваться Ватсап Веб станет намного проще, если изучить заранее представленные документы компании.
Как пользоваться меню?
Кроме строки «Настройки», в меню есть ещё несколько пунктов.
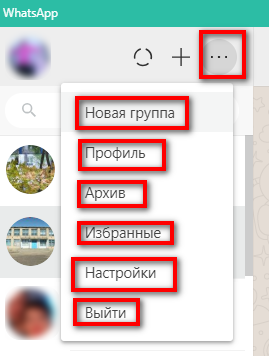 1. Новая группа. Добавление участников в общий чат.
1. Новая группа. Добавление участников в общий чат.
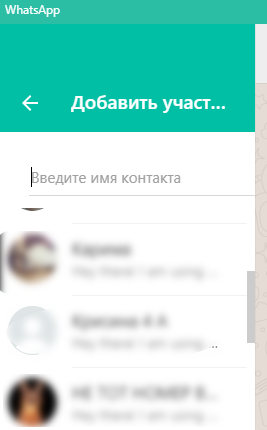 2. Профиль. Здесь можно изменить своё имя и добавить сведения.
2. Профиль. Здесь можно изменить своё имя и добавить сведения.
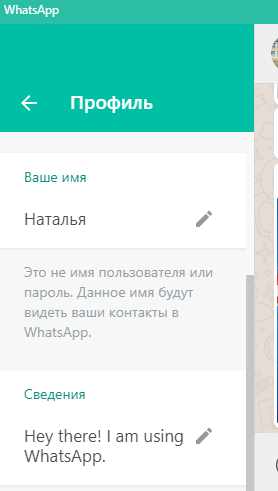
3. Архив. Чаты, в которых пользователь больше не хочет участвовать, можно заархивировать. Из архива можно извлечь переписку в любое время.
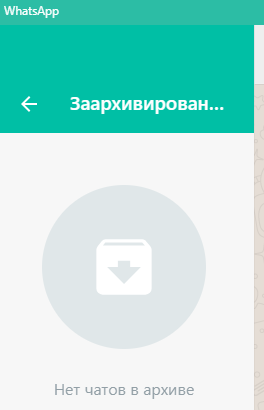 4. Избранные. Здесь можно посмотреть важные сообщения, заранее помеченные звёздочкой в чатах.
4. Избранные. Здесь можно посмотреть важные сообщения, заранее помеченные звёздочкой в чатах.
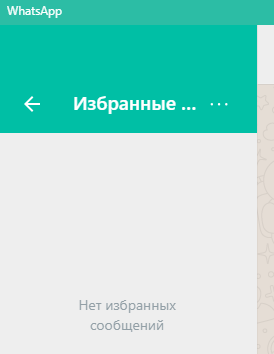
Настройки в группах и чатах
Группы и чаты имеют практически одинаковое меню. Перечень действий можно найти по 3 точкам в правом верхнем углу экрана, заранее выделив переписку щелчком мыши.
- Для групп.
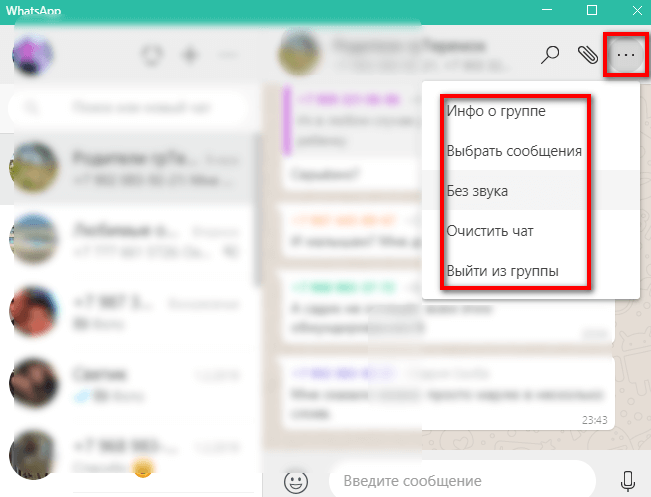 2. Для чатов.
2. Для чатов.
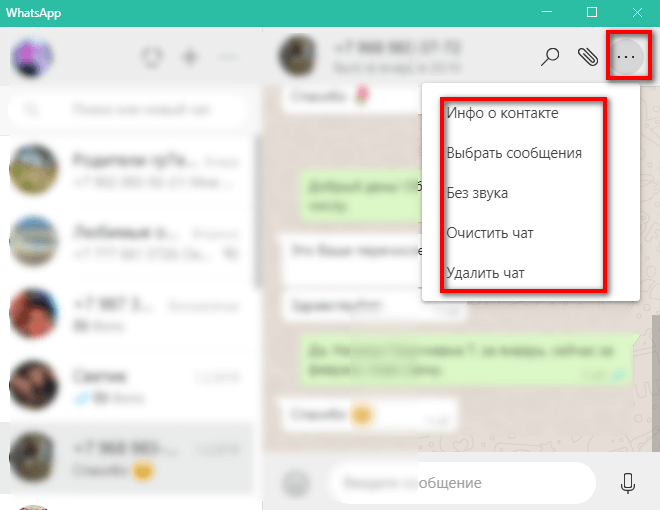
- В «Инфо о контакте» выпадает страничка пользователя, где можно посмотреть фото контакта, его номер телефона, все медиафайлы и документы, которые когда-либо передавались данному собеседнику.
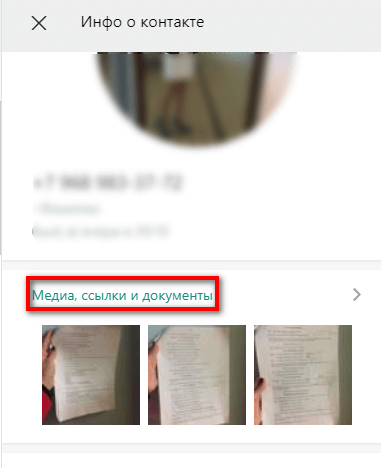
- Также есть возможность отключить уведомления о приходящих сообщениях от пользователя, посмотреть общие группы и сведения.
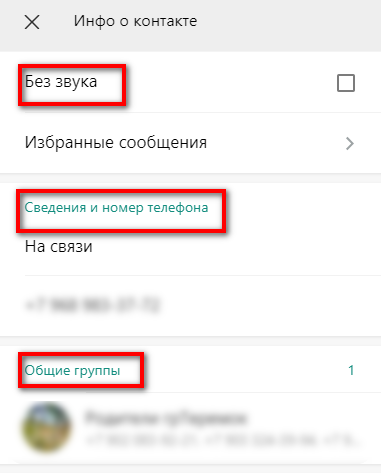
- Здесь можно заблокировать участника, пожаловаться на него и удалить чат.
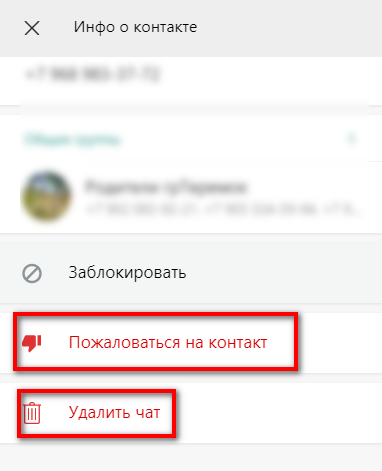
- В настройках групп также можно посмотреть информацию о сообществе, количество участников и при желании выйти из неё.
Медиафайлы в WhatsApp Web
Работает Ватсап Веб синхронно с телефоном. Позволяет просматривать и сохранять все медиафайлы, кроме удалённых из переписки в мобильной версии. Также не откроются файлы, стёртые из памяти телефона и SD-карты.
- Например, для просмотра этого файла, предлагается его скачать. На это указывает значок «Стрелочка вниз».
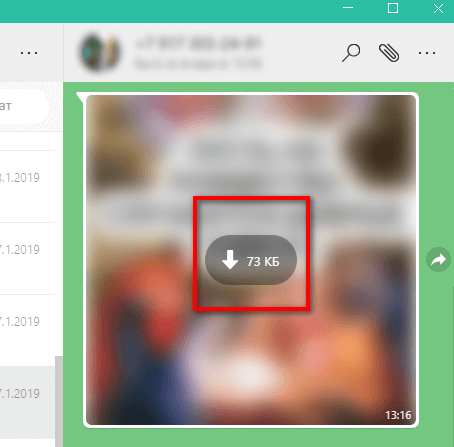
- Но при нажатии на изображение появляется табличка, говорящая о невозможности скачивания.
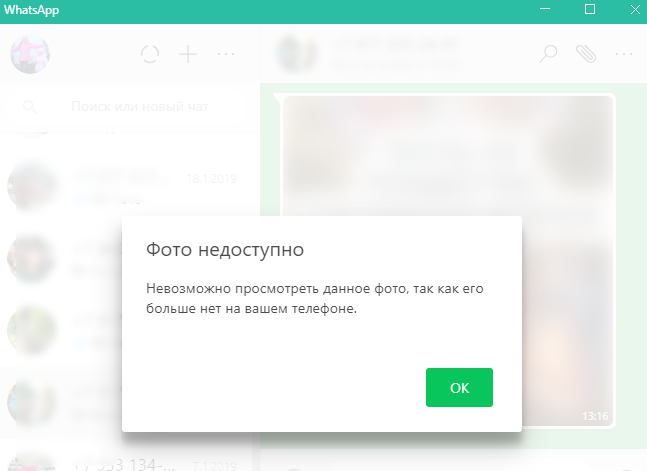
- Если сообщение всё же сохранилось и открылось, то его можно не только просматривать. Есть возможность добавить картинку в избранное (звёздочка), изначально выделив, переслать внутри чата (стрелка вправо) или загрузить в компьютер (стрелка вниз). Квадратный значок и крестик возвращают в чат.
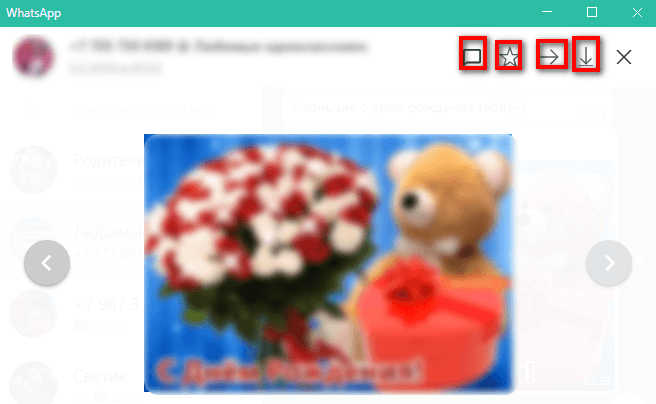
- То же самое можно проделать с анимационной картинкой и видеороликом.
Важно! Файлы не сохраняются автоматически в памяти компьютера. Их можно только скачать и определить в нужную папку.
Функции при отправке сообщений
Отправляя сообщения в мессенджере, пользователю предлагаются дополнительные функции.
- Значок в виде скрепки позволяет прикрепить фото и видео, изображение с камеры, документы и контакты.
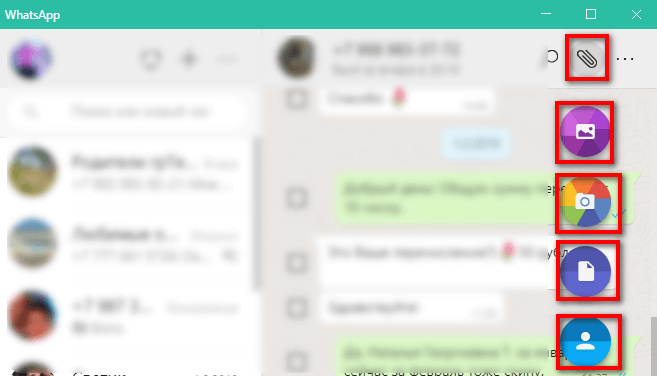
Множество весёлых смайликов, которые находятся в значке слева от окна ввода текста, приятно порадуют собеседника. А голосовое сообщение передаст яркие эмоции, которые не выразят напечатанные буквы.
Приложение содержит ещё 2 значка, на которые стоит обратить внимание.
- Нажав на знак «+» можно быстро создать новый чат или группу.
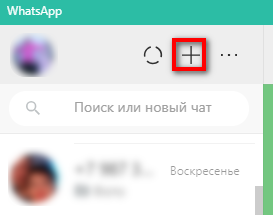
- А круглый значок обновления откроет окно статусов.
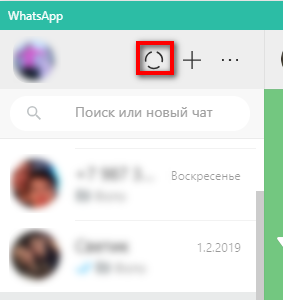
Web-версия мессенджера WhatsApp – это удобное дополнение к основному приложению на телефоне. Позволяет быстро обмениваться информацией и просматривать видео и фото в полноэкранном режиме. К тому же, отправление сканов документов доступно именно здесь. Разобравшись с несложным функционалом и выяснив, как правильно с ним обращаться, пользователи часто отдают предпочтение именно десктопной версии.